1. Make your print library searchable
The fact you started to read ebooks doesn’t mean the bookshelf with print books has to be abandoned. And Evernote can fix the biggest problem: where have I left this book? The bigger the library the bigger the problem, right?
With Evernote you can make snapshots of books standing in your bookshelf. Book spines are fine, too, not only front covers.
Evernote offers something called OCR, which stands for Optical Character Recognition. Thanks to that, a text in every snapshot in your Evernote account can be searched – book titles and book authors as well.
The pictures have to be sharp, and that means taking the snapshot of the entire bookcase doesn’t help. But taking a close-up is what actually helps a lot.
Let’s say you made 10 pictures that cover the entire bookcase. When Evernote finds the image with the book you’re looking for, you’ll also locate the part of the bookshelf where the book is standing. Simple as that.
2. Collect highlights from print books
Let’s say you are in a library, working with a book, and want to make some notes. You can write down passages of text. You can also take a picture with your smartphone’s camera. But you can also take a picture with Evernote app.
Evernote mobile apps offer a powerful photo-capture feature. You can take a snapshot of the visiting card or a page of the book. Photo capture is optimized to get the text clear and crisp.
Once you make a snapshot:
- you can tag it, and/or write down a comment or thought right away, when it comes to mind for the first time,
- the images will be stored directly in Evernote, and that means they will be searchable, just like book spines described above,
- you can further makes the images editable. Evernote doesn’t offer scan-to-text functionality (yet), but you can use, for instance, Prizmo, a powerful application for Mac and iOS, which relies on a highly accurate OCR, and can export images to Evernote in pdf or text format.
Here is an example. Using Evernote on the iPhone, I took a snapshot of page 95 from The Good Husband of Zebra Drive by Alexander McCall Smith.

Once the snapshot is saved in a mobile app, it is automatically synced to all other instance of the user’s account.
Then, using Evernote web, I searched for the word “Gaborone”. Here is the result:
Tip: you can place a small post-it note in the margin next to the text that grabbed your attention. Thanks to that, when going through snapshots in Evernote, you’ll easily spot the selected passages.
3. Collect ebook highlights in a single document
Every book-reading app offers the ability to highlight a text. However, if you want to make the text editable, and available from outside the app, for instance if you’re researching, you may want to pass the highlighted text to Evernote.
This tip works with any book-reading application that has sharing by email enabled. On iOS it’s Marvin app, on Android – Moon+ Reader, to name the few.
To automate the work, you can use an IFTTT recipe I’ve just created, that does one thing: collects text sent by email, and tagged with a special word, in a single document on Evernote.

You can personalize the recipe with:
- the tag you use when sending an email – by default it’s set to “highlights”,
- the name of the note – the default is “My highlights” – the note with such a title will be created automatically when a first text is being sent,
- the notebook - it’s set to default.
Now, when you find the text you want to collect, select it and use “share via email” function. Send the email to trigger@ifttt.com, and add this special word IFTTT needs to properly execute the recipe. In our case it’s #highlights. You can add the tag either to the title or body of the email. It won’t be passed to the Evernote, anyway.
The outcome will be a bulleted list of all texts sent via email from your book-reading application.
You can obviously use this recipe to collect not only book highlights but any text, for instance, ideas, or clippings from webpages.
Use the recipe as many times as you want, just choose a different tag for a different destination document in Evernote.
4. Create and manage book wish lists
Some online stores, like Amazon, offer an add-to-wishlist functionality, some don’t. If you want to collect all items you wish to buy, Evernote serves the purpose better than you think.
When you download Evernote Web Clipper browser extension, adding items found on the web becomes extremely easy.
Simply, use the context menu (right-click on PC, Crtl+click on Mac). You can clip entire page, screenshot, bookmark (url address) or a selection.
I recommend that you select the section of the book page with the title, author, and information about the price (click or tap to enlarge). Then select Evernote Web Clipper, and Clip selection.

The greatest thing about Evernote is the many possibilities it gives to manage the collected content. You can organize the items into notebooks, add the most important ones to shortcuts, mark with tags to easily find them, or see a history and add reminders to each note.
5. Remind when a book is revealed
Reminders become very useful when you add a title that has not been released yet, like the second book from Cormoran Strike series by Robert Galbraith-Rowling.
When you clip the selection to Evernote, click on an icon of the clock in the top right corner of Evernote Web Clipper widget. Then, in the calendar pop-up, mark the date when the book will be launched.

6. Track the price of the book
You may have a question: “why should I remind myself of the publication of the book if I can already pre-order it?”
Good question, but having in mind that prices of the bestsellers usually go down over time, it’s good to wait for a couple of weeks to hunt for a price drop.
Tracking the price is actually another use for Evernote.
As I wrote before, Evernote keeps the history of each note. You can come back to the note, check out the price on Amazon, and if it’s still too high, add a line of text to the note with the current price, and set reminder for the next time.
7. Create an Evernote list of bestsellers to read
If you don’t want to miss any book that made it to the very top of the The New York Times book bestsellers, you can use an IFTTT recipe created by sloanesturz.

The recipe, one of the most popular using Evernote as an action, appends any new title entering the NYT bestseller list to a single note in Evernote.
All you have to do is to activate the NYT channel on IFTTT (you don’t need to have the NYT registration for that), and select a bestseller list you want to track.
There are 13 lists to choose from, including:
- combined print and ebook fiction,
- combined print and ebook non-fiction,
- ebook fiction,
- ebook nonfiction,
- manga.
Use the IFTTT recipe: Make a list of new books for your Kindle.
8. Use Evernote Clearly to quickly read Amazon reviews
Reading books is all about being focused. Online bookstore don’t help it, though. On Amazon, on a single page with book details, there are over 200 links (means “distractions”). Very often, you have to scroll down to reveal book blurb, not mentioning reviews.
It’s where Evernote Clearly comes handy. Clearly is a simple distraction-removing browser extension for Chrome and Firefox. When you use it on a webpage, it removes all the extra elements, like banners, widgets, buttons, etc. You’re staying with a clean and nicely formatted text. Finally something you can focus on!
Evernote does the cleaning on Amazon even nicer. It leaves only a book title, sometimes a description, but always book reviews. The example comes below:
• • •




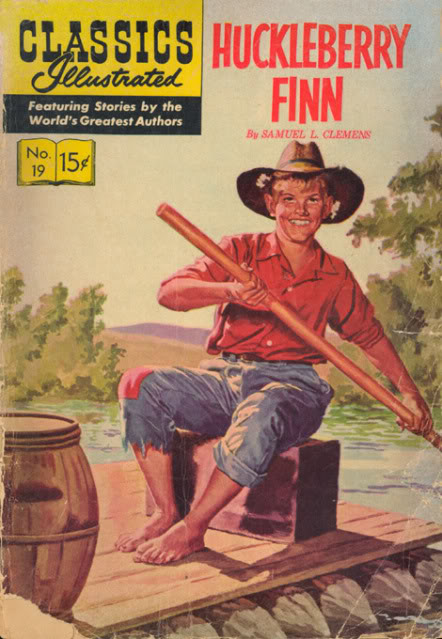


















1 comments:
Today Telugu news updates provide us the information of breaking news and live updates. we get live news, political, education, technology, etc. Today Telugu news gives the best news updates. It also keeps its readers informed about the latest happenings in the world with instant updates.
ReplyPost a Comment